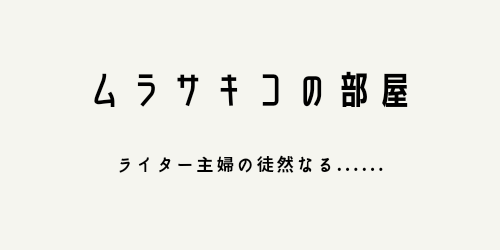入手困難だったPlayStation5(以下:PS5)。
2023年2月になって、北海道でも店頭に並ぶ光景が見られるようになってきました。
というわけで、PS5(通常版:ディスクドライブ有)と2023年2月22日発売のPSVR2を同時購入♪
大きな出費……でもうれしい♪
というわけで今回は、
「PS5の購入を検討している」
「PS5の配線や初期設定って簡単?」
「PS5の初期設定方法を知りたい」
と悩んでいるPS5初心者向けに、PS5を買ったばかりのPS5初心者であるムラサキコが実際におこなったPS5の設置・配線や初期設定方法を紹介します。

結論からいうと、PS5の設置・配線・初期設定はPS5初心者でも簡単におこなえます♪
PS5の保護フィルムの貼り方も紹介するので、PS5購入を検討している人はぜひ参考にしてください♪
PS5初心者が購入したPS5を箱から出してみた

PS5本体。
PS4よりも箱が一回り大きい感じです。
ようやく手に入ったPS5。
テンション上がります笑。
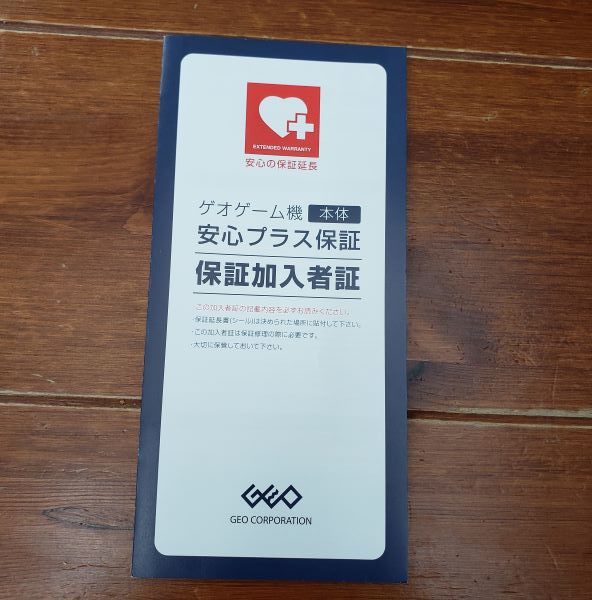
近所のGEO(ゲオ)で購入しましたが、PS5本体価格は税込60,478円。
もともと1年間の保証がついていますが、GEO(ゲオ)の2年間延長保証(+税込1,320円)を追加しました。

1,000円ちょっとで2年間保証を延長できるなら、保証を追加しておいたほうが安心ですね♪

GEO(ゲオ)の店員さんが、「PS5の表面に傷がつきやすいので保護シートを購入したほうがいい」というので、PS5の保護シートも購入。
PS5本体税込60,478円+2年間延長保証税込1,320円+保護シート税込1,078円のトータルで、税込62,876円でした。

PS5のフタをあけると白い箱が。
なかなか取り出しにくい……

箱が出てきました。
箱を開くとこんな感じ。
中に入っていたのは……
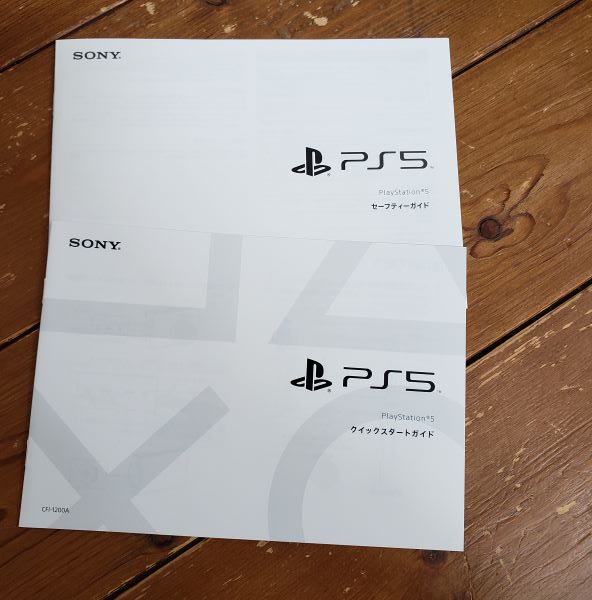
PS5の説明書2種。
クイックスタートガイドとセーフティーガイドの2つが入っています。
基本的に、クイックスタートガイドを見ながらPS5の初期設定をおこないます。

コントローラーとUSBケーブル。
PS5のコントローラーを持ち上げてみると、PS4のコントローラーよりもずっしり重く感じます。
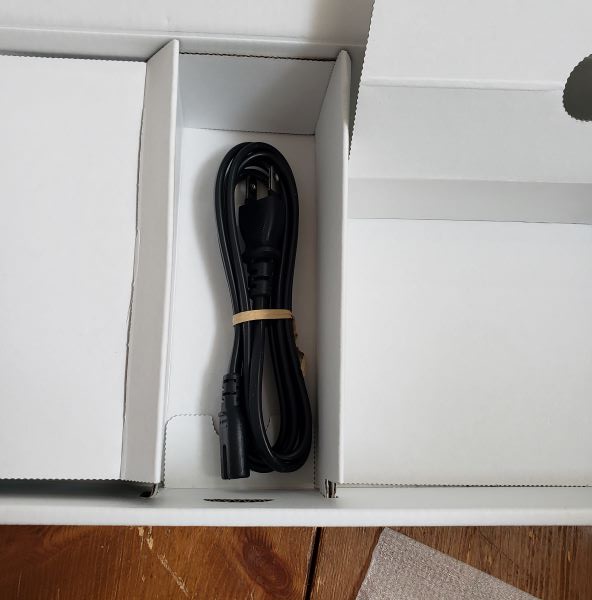
電源コード。
PS5本体とコンセントをつなぐコードです。

箱の内フタを開くと、ベースとHDMIケーブルが入っていました。
ベースはPS5本体を安定させるために使いますが、縦置きにも横置きにも対応しています。
一見、PS5には安定感があるのでベースを使わなくても良さそうに感じますが、落下や転倒防止のためにも必ずベースを使用するようにしましょう。

やっとの思いで手に入れたPS5。
不慮の事故で壊したくはないですよね。

白い箱を取り出したら、本体も取り出します。
ちょっと取り出しづらいので、慎重に取り出しましょう。

出た!
じゃーん!
近未来、カッコいい♪
でも、PS5って想像してたより大きいのですね笑。

しかし、ここで第一のトラブル発生……
省スペースのために横置きを希望していたムラサキコですが……
なんと、これまでPS4を置いていた隙間にPS5が入らない!
まあ、ちょっとそうなんじゃないかなぁとは思っていたのですが……

今回購入したPS5(通常版)のサイズは幅390mm×高さ104mmx奥行260mm。
ディスクドライブがあるPS5通常版は、ディスクドライブがないPS5デジタルエディションよりも厚みがあります。
ベースを使うとさらに高さがでるので注意が必要です。
普段ブルーレイレコーダーなどを置いている隙間にPS5を設置したいと考えている人は、あらかじめ隙間のサイズを測っておくようにしましょう。

というわけで、ムラサキコ家のPS5は縦置きになりました。
PS5本体の設置・配線

PS5の縦置き・横置きが決まったら、本体にベースを取り付けていきます。
手でベースを回し、カチっと音が鳴るところまでスライドさせましょう。
縦置きの場合のベースは、写真のような位置関係になります。
横置きの場合とは異なるので注意が必要です。

PS5底面にあるネジ穴のキャップを取り外します。

爪を引っ掛ければポロっと取れます。
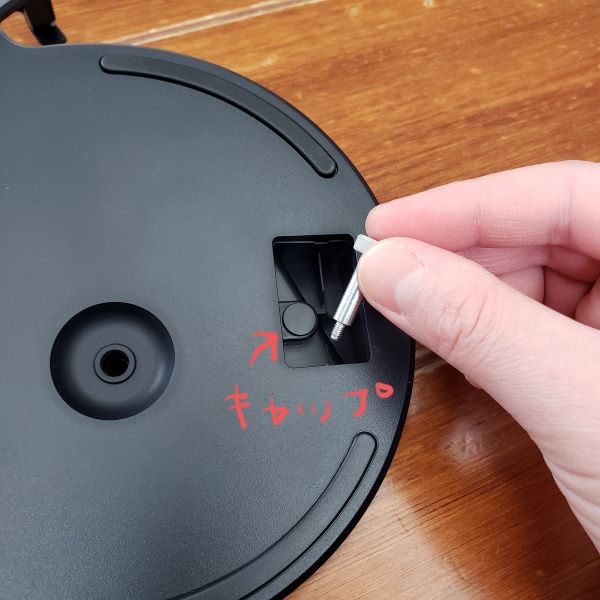
ベース底面からネジを取り出し、ネジが入っていた場所の内側の穴にキャップをくっつけて保管します。

PS5の背面が上になるように置き、ベースを軽く引っ掛けます。
ネジを手でしめ、仕上げにマイナスドライバーやコインでしっかりしめます。

ベースの取り付け完了。
PS5の安定感がすごいです。
PS5の設置作業はPS5初心者でもとても簡単でした♪

次に配線です。
HDMIケーブルと電源コードの端子をPS5本体に取り付けます。
反対側のHDMIケーブル端子はテレビなどのモニター機器に、電源コードのプラグはコンセントにつなぎましょう。
今回は無線LANを使って接続しますが、有線LANを使用する場合はLANケーブルもつなぎます。

PS5にはLANケーブルは付属していません。
必要な場合は自分で用意しましょう。
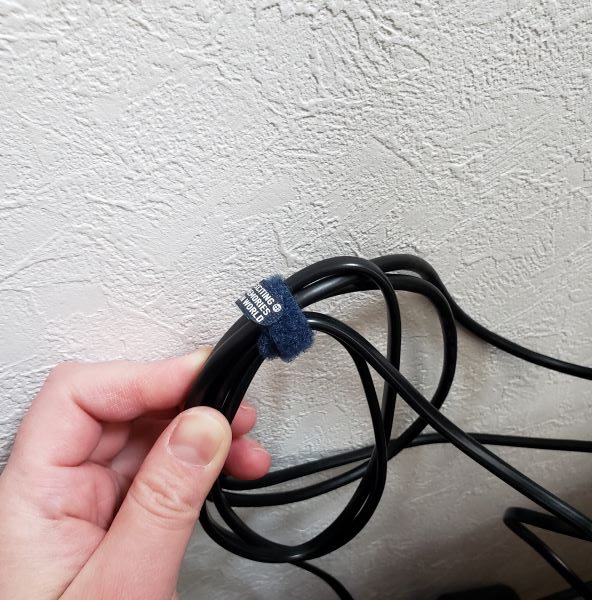
コードが長すぎる場合は、ケーブルタイの使用がおすすめです。

PS5の配線完了。
基本的に2本のコードをつなぐだけなので、PS5初心者でもとても簡単でした。
配線がごちゃついたりせずスッキリしているのがうれしいですね♪
テレビのスイッチを入れ、PS5のコードをつないだHDMIの入力に切り替えます。
PS5の電源ボタンを押してPS5を起動させましょう。

ムラサキコの場合、HDMIに入力を変えたら自動的にPS5の電源がONになりました。
PS5の初期設定

写真のような画面が表示されたらPS5のコントローラーと本体をUSBケーブルでつなぎ、PS5の初期設定をはじめます。

PS5本体とコントローラーをつなぎました。
つないだら、コントローラーの「PSボタン」を押します。
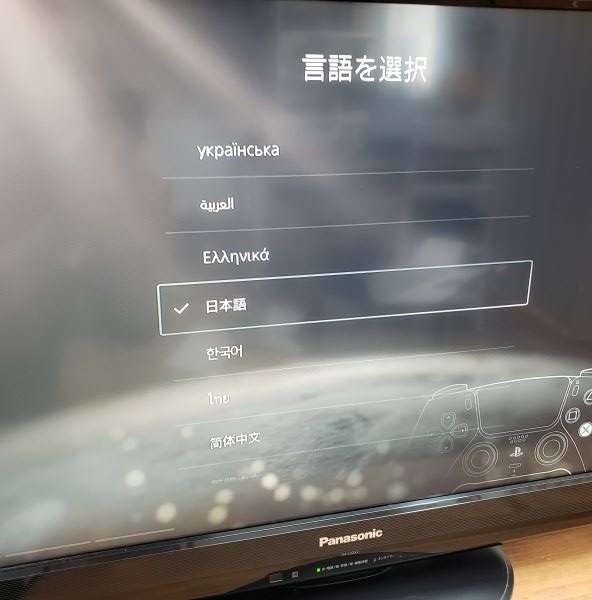
PS5の言語の選択をします。
言語を選択すると、音声読み上げによる説明が必要かどうか選択しましょう。

PS5の決定ボタンは×ボタンです。
〇ボタンではないので注意しましょう。

PS5のインターネット接続設定をします。
自宅のネットワーク(SSID)を選択し、パスワードを入力しましょう。

SSIDやパスワードはルーター側面に書かれているので、わからない人は確認しましょう。

PS5の表示エリアを調整します。
画面に映っている四隅の円が欠けたり、画面の周囲に黒い枠ができないよう上下の矢印ボタンで調整しましょう。

繰り返すようですが、PS5の「決定」は×ボタンなのでご注意。
慣れないムラサキコは何度も〇ボタンを押してしまい、前の画面に戻ってしまいました笑

「ゲームディスクを挿入」という表示がでます。
すでに遊びたいPS5のゲームディスクを持っているという人は、このときにディスクを挿入してインストールを済ませておくとスムーズです。

ムラサキコは、あとでゲームをダウンロードする予定なので「ディスクを挿入しないで続ける」を選択しました。

PS5レストモード中の電源オプションを選択します。
レストモードというのは、PCでいうスリープ状態のこと。
とくにこだわりがなければ、「快適」を選択するといいでしょう。

PS5の使用許諾契約を読み、「同意する」を選択します。
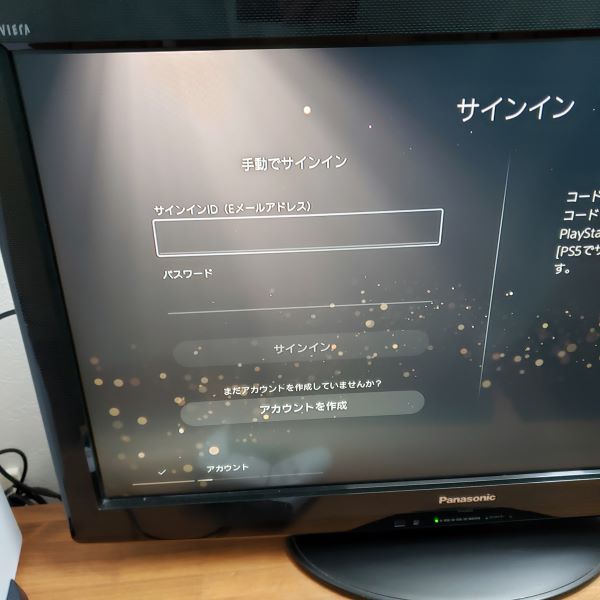
プレイステーションのアカウントを持っている人は、サインインしましょう。
QRコードを利用したサインインも可能です。
まだアカウントを持っていないという人は、ここでアカウントを作成しておくと便利です。

「あとで」を選択すれば、アカウントを作成せずに先に進むこともできます。
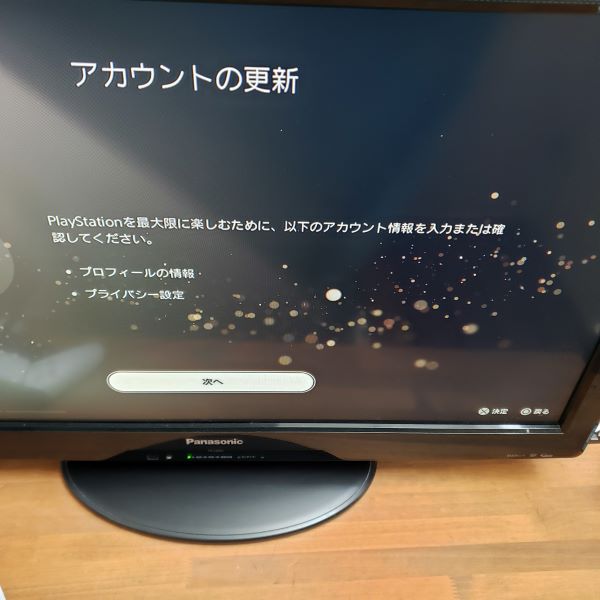
アカウントの更新をおこないます。
画面の指示にしたがって、情報の更新を済ませましょう。
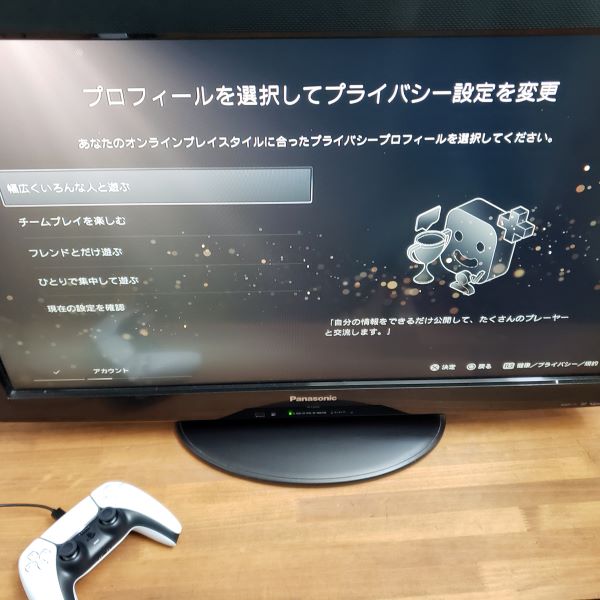
PS5のオンラインプレイスタイルを選択します。

ちなみに、ムラサキコは「ひとりで集中して遊ぶ」派です。

アカウント更新の終盤で、「PS4からデータを移行しましょう」という画面が表示されます。
PS5では、ほとんどのPS4のゲームをプレイすることができます。
PS5にPS4のゲームデータを移行したい人は、ここで設定が必要です。

ムラサキコもPS4のデータを移行したので、以下でPS4のデータ引継ぎ手順を解説します。

PS4の電源を入れ、PS4とPS5が同じネットワークに接続されている状態にします。

「PS5を買ったからもうPS4は使わないや~」とすぐにPS4を箱にしまったため余計な手間がかかったムラサキコです。
PS4からPS5へのデータ引継ぎを考えている人は、データ移行手続きが完了するまでPS4を箱にしまったり売ったりしないようにしましょう!

「PS4が見つかりました」と画面に表示されたら、PS4の電源ボタンを「ピっ」と音がするまで1秒以上長押しします。
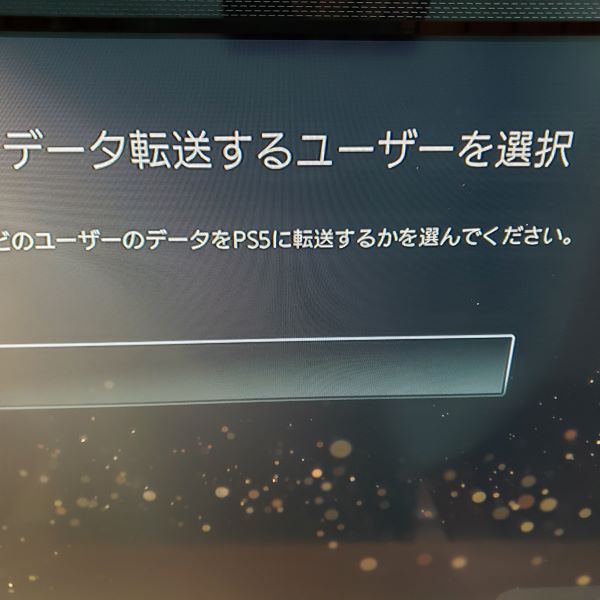
ユーザー名一覧が表示されるので、データ転送するユーザーを選択します。
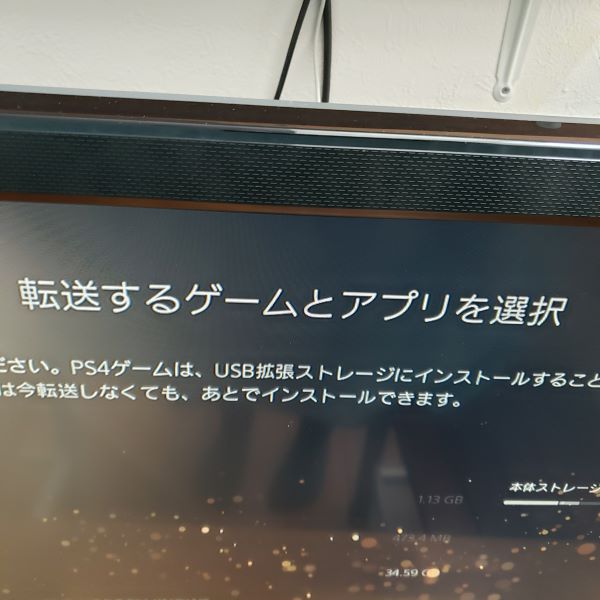
転送するデータを選択します。
転送するゲームとアプリも選択しましょう。
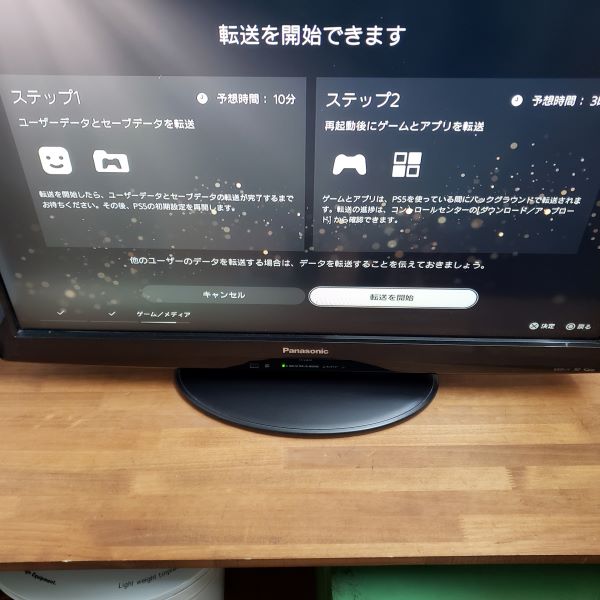
「転送を開始」を選択します。
ユーザーデータとセーブデータの転送には約10分。
ゲームとアプリのデータ転送には約3時間。
PS4からPS5に転送するデータの容量の応じて、予想時間が表示されます。

ステップ2はPS5を使っているときに、バックグラウンドで進行します。

しばらく待ちます。
データ移行中は、絶対にPS4とPS5の電源を切らないようにしましょう。

データ移行が終わったら、画面の指示通りに「PSボタン」を押しましょう。

PSボタンを押すと写真のような画面が表示されます。
PS5を使ってゲームを自由にプレイしましょう!
このときまだバックグラウンドでは、PS4からPS5へのデータ転送がおこなわれています。
転送が終わるまではネットワークの切断やPS4やPS5の電源オフ、ネットワーク接続診断をおこなったりしないようにしましょう。

データ転送の進捗状況は、コントロールセンター(PSボタンを押して開く)の「ダウンロード/アップロード」で確認できます。
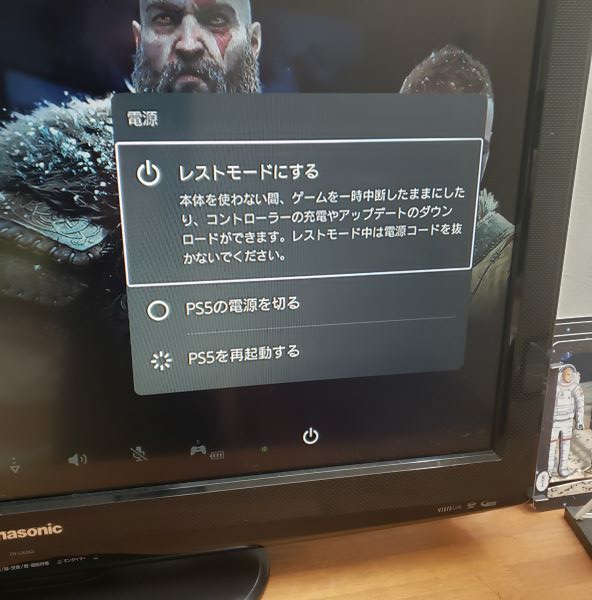
ダウンロードが終わり、ゲームを遊び終わったらPS5の電源を切ります。
PSボタンを押し、電源マークを選択。
「PS5の電源を切る」を選択して電源を切りましょう。
保護フィルムの貼り方

PS5の保護フィルムの貼り方も紹介します。
先に保護フィルムを貼るのを忘れて配線や初期設定をおこなってしまったムラサキコですが、ベースを取り付けてからでも問題なく貼れました(ムラサキコが購入した保護フィルムの場合)。
でも、PS5の配線や初期設定をおこなう前に保護フィルムを貼ったほうが貼りやすいと思います。
保護フィルムの種類によっても手順は異なると思うので、事前に説明書を確認しましょう。
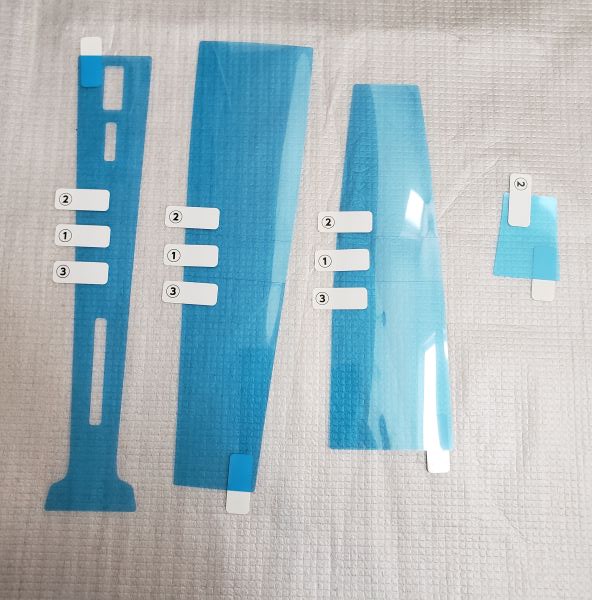
PS5の保護フィルムの中身を出すとこんな感じ。
4分割されているタイプのPS5保護フィルムです。
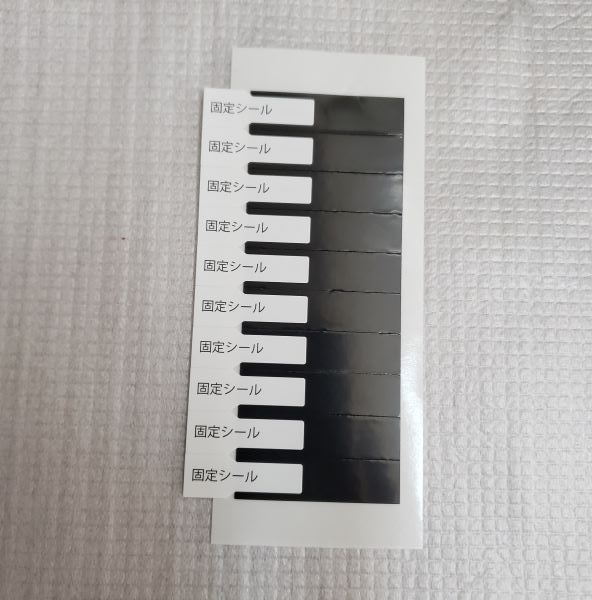
保護フィルムをPS5に貼るときに、仮止めするための固定シールです。

まずは付属のクロスでPS5の表面をキレイにします。
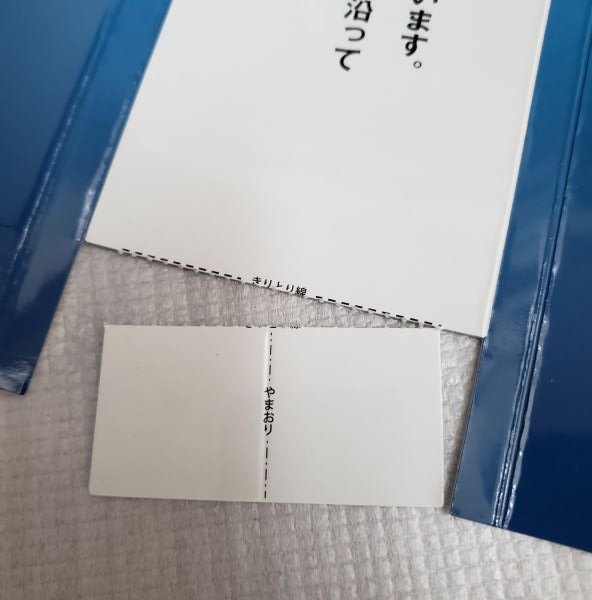
空気を抜くためのヘラを切り取って

山折りにします。

背面を下にしてPS5を寝かせます。

保護フィルムを貼る位置を確認し、固定シールで仮止めします。

①のシールをはがします。
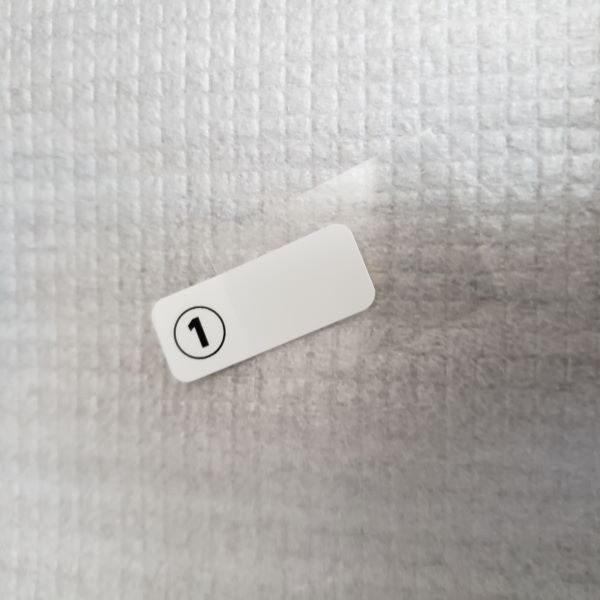
①は真ん中の部分です。
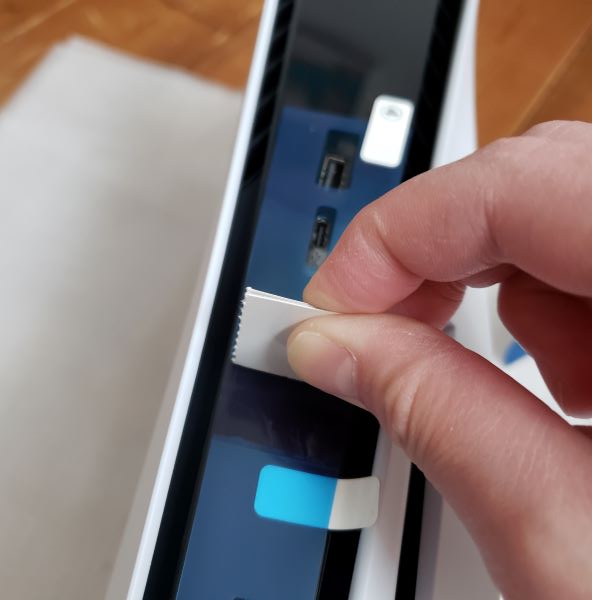
貼り付けた部分の保護フィルムを、ヘラでこすって空気を追い出します。
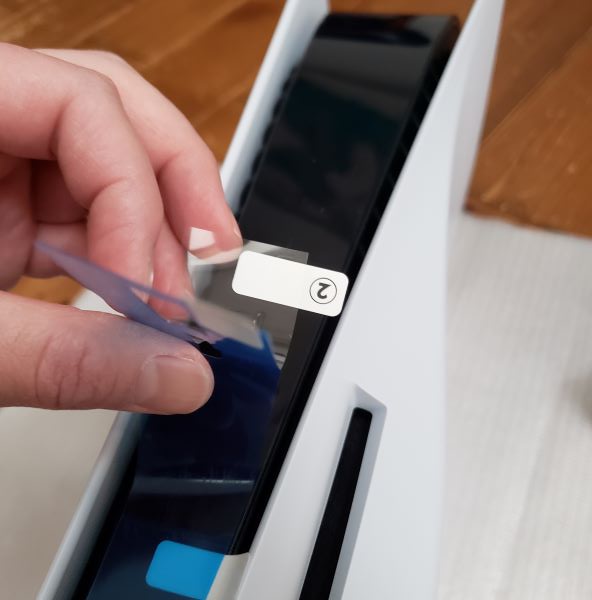
②のシールをはがします。
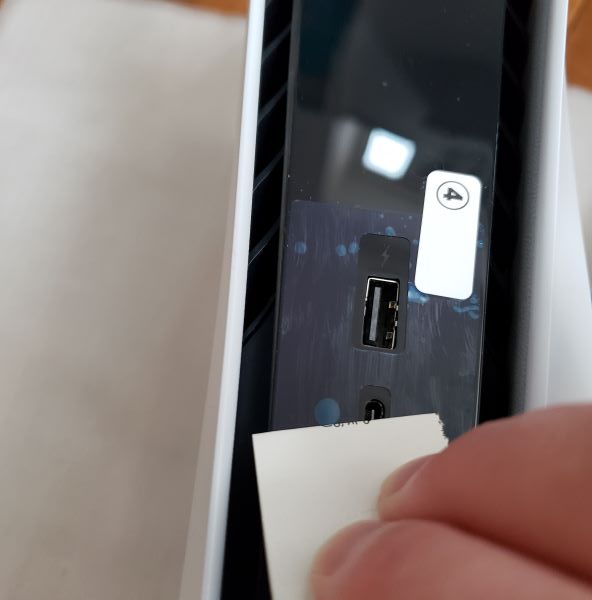
同じくヘラを使って保護フィルムの中の空気を追い出します。
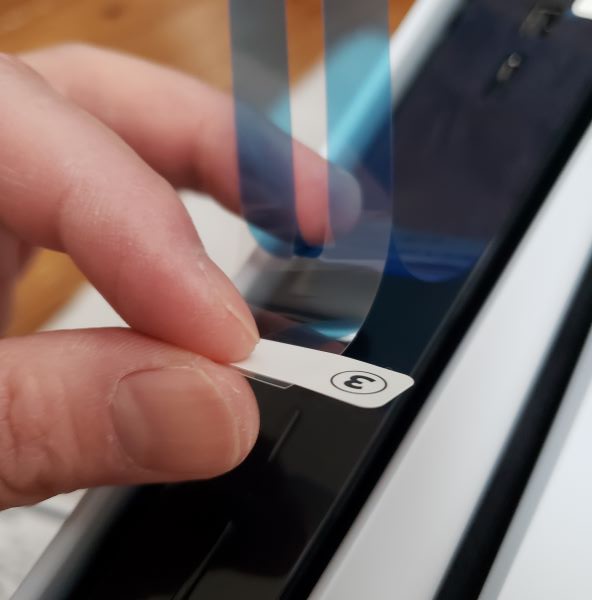
③のシールもはがして貼り付けてヘラで空気を抜いて……

最後に④の表面シールをはがします。

続いて2つ目の保護フィルムをつなぎ部分に固定し、同じ作業を繰り返します。

PS5保護フィルム貼り完了です♪
店員さんにすすめられて保護フィルムを購入したものの……
「この部分保護必要か?!」と思ってしまったムラサキコです。
でも、保護フィルムは1,000円程度で購入できますし、PS5が傷つくのがイヤだという人は保護フィルムを貼っておくといいでしょう。
PS5の設置・配線・初期設定はPS5初心者でも簡単♪

今回は、PS5の設置・配線・初期設定についてくわしくお伝えしました。
PS5を初めて購入したPS5初心者のムラサキコでしたが、とくに迷ったり困ったりする場面はなくスムーズにPS5の設置・配線・初期設定を終えられました♪
唯一手間取った点をあげるとすると、「×ボタン=決定ボタン」の設定になかなか慣れなかったということくらいでしょうか。
PS4までは〇ボタン=決定ボタンでしたが、PS5は×ボタンが決定ボタンになっています(海外では一般的)。
PS5初心者のムラサキコは、「決定ボタン=×ボタン」の操作に慣れるまでに少し時間がかかってしまいましたが、慣れれば何の問題もありません。
PS5の設置・配線については説明書にわかりやすく記載されていますし、初期設定も画面の指示に従うだけなのでPS5初心者でも心配ないでしょう。
PS5初心者でもPS5を手に入れたらサクサク配線・初期設定を済ませることができ、すぐにゲームに没頭できると思いますよ♪

この記事が、PS5の購入を検討している人のお役に立てれば幸いです♪
こちらの記事もおすすめ♪
PlayStation VR2(PSVR2)を購入♪【初期設定などVR初心者が使ってみた感想を紹介します】 | ムラサキコの部屋